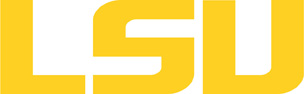vmd
Table of Content
Versions and Availability
h4
h5
Module Names for vmd on qb3
| Machine | Version | Module Name |
|---|---|---|
| qb3 | 1.9.3 | vmd/1.9.3/intel-19.0.5 |
▶ Module FAQ?
The information here is applicable to LSU HPC and LONI systems.
h4
Shells
A user may choose between using /bin/bash and /bin/tcsh. Details about each shell follows.
/bin/bash
System resource file: /etc/profile
When one access the shell, the following user files are read in if they exist (in order):
- ~/.bash_profile (anything sent to STDOUT or STDERR will cause things like rsync to break)
- ~/.bashrc (interactive login only)
- ~/.profile
When a user logs out of an interactive session, the file ~/.bash_logout is executed if it exists.
The default value of the environmental variable, PATH, is set automatically using Modules. See below for more information.
/bin/tcsh
The file ~/.cshrc is used to customize the user's environment if his login shell is /bin/tcsh.
Modules
Modules is a utility which helps users manage the complex business of setting up their shell environment in the face of potentially conflicting application versions and libraries.
Default Setup
When a user logs in, the system looks for a file named .modules in their home directory. This file contains module commands to set up the initial shell environment.
Viewing Available Modules
The command
$ module avail
displays a list of all the modules available. The list will look something like:
--- some stuff deleted --- velvet/1.2.10/INTEL-14.0.2 vmatch/2.2.2 ---------------- /usr/local/packages/Modules/modulefiles/admin ----------------- EasyBuild/1.11.1 GCC/4.9.0 INTEL-140-MPICH/3.1.1 EasyBuild/1.13.0 INTEL/14.0.2 INTEL-140-MVAPICH2/2.0 --- some stuff deleted ---
The module names take the form appname/version/compiler, providing the application name, the version, and information about how it was compiled (if needed).
Managing Modules
Besides avail, there are other basic module commands to use for manipulating the environment. These include:
add/load mod1 mod2 ... modn . . . Add modules rm/unload mod1 mod2 ... modn . . Remove modules switch/swap mod . . . . . . . . . Switch or swap one module for another display/show . . . . . . . . . . List modules loaded in the environment avail . . . . . . . . . . . . . . List available module names whatis mod1 mod2 ... modn . . . . Describe listed modules
The -h option to module will list all available commands.
▶ Did not find the version you want to use??
If a software package you would like to use for your research is not available on a cluster, you can request it to be installed. The software requests are evaluated by the HPC staff on a case-by-case basis. Before you send in a software request, please go through the information below.
h3
Types of request
Depending on how many users need to use the software, software requests are divided into three types, each of which corresponds to the location where the software is installed:
- The user's home directory
- Software packages installed here will be accessible only to the user.
- It is suitable for software packages that will be used by a single user.
- Python, Perl and R modules should be installed here.
- /project
- Software packages installed in /project can be accessed by a group of users.
- It is suitable for software packages that
- Need to be shared by users from the same research group, or
- are bigger than the quota on the home file syste.
- This type of request must be sent by the PI of the research group, who may be asked to apply for a storage allocation.
- /usr/local/packages
- Software packages installed under /usr/local/packages can be accessed by all users.
- It is suitable for software packages that will be used by users from multiple research groups.
- This type of request must be sent by the PI of a research group.
h3
How to request
Please send an email to sys-help@loni.org with the following information:
- Your user name
- The name of cluster where you want to use the requested software
- The name, version and download link of the software
- Specific installation instructions if any (e.g. compiler flags, variants and flavor, etc.)
- Why the software is needed
- Where the software should be installed (locally, /project, or /usr/local/packages) and justification explaining how many users are expected.
Please note that, once the software is installed, testing and validation are users' responsibility.
About the Software
VMD provides user-editable materials which can be applied to molecular geometry.
Usage
VMD is an interactive X-Windows application, so you will need to to make sure your SSH session, and have an X-Windows server running on your local machine.
▶ X11 FAQ?
From *nix
Since ssh and X11 are already on most client machines running some sort of unix (Linux, FreeBSD, etc), one would simply use the following command:
% ssh -X -Y username@remote.host.tdl
Once successfully logged in, the following command should open a new terminal window on the local host:
% xterm&
An xterm window should appear. If this is not the case, email us.
From Mac OS X
An X11 service is not installed by default, but one is available for installation on the OS distribution disks as an add-on. An alternative would be to install the XQuartz version. Make sure the X11 application is running and connect to the cluster using:
% ssh -X -Y username@remote.host.tdl
From Windows
Microsoft Windows does not provide an X11 server, but there are both open source and commercial versions available. You also need to install an SSH client. Recommended applications are:
- MobaXterm - a Windows ssh client with X11 server integrated (recommended)
- Xming - a Windows X11 server
- PuTTY - a Windows ssh client
When a PuTTY session is created, make sure the "X11 Forwarding Enabled" option is set, and that the X11 server is running before starting the session.
Testing
Once Xming and puTTY have been set up and in stalled, the following will provide a simple test for success:
- start Xming
- start puTTY
- connect to the remote host (make sure puTTY knows about Xming for this host)
Once successfully logged in, the following command should open a new terminal window on the local host:
% xterm&
An xterm window should appear. If this is not the case, refer to "Trouble with Xming?" or email us.
Note About Cygwin
Cygwin is still a useful environment, but is too complicated and contains too many unnecessary parts when all one wants is to interface with remote X11 sessions.
Advanced Usage
The most important connection that is made is from the user's client machine to the first remote host. One may "nest" X11 forwarding by using the ssh -XY command to jump to other remote hosts.
For example:
1. on client PC (*nix or Windows), ssh to remotehost1
2. on remotehost1 (presumably a *nix machine), ssh -XY to remotehost2
3. on remotehost2 (presumably a *nix machine), ssh -XY to remotehost3
...
8. on remotehost8 (presumably a *nix machine), ssh -XY to remotehost9
9. on remotehost9, running an X11 application like xterm should propagate the remote window back to the initial client PC through all of the additional remote connects.
The application is then started in the usual fashion:
$ vmd [options] filenm
The -h switch can be used to list the allowed options.
Resources
Resources
Last modified: September 10 2020 11:58:50.