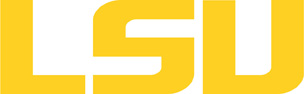Eric
h3
h4
▶ Table of Contents
Eric, named after the first Boyd Professor (A Boyd Professorship is the highest and most prestigious academic rank LSU can confer on a professor) at LSU -- political science professor Eric Vogelin, is a 9.54 TFlops Peak Performance 128 compute node cluster running the Red Hat Enterprise Linux 4 operating system. Each node contains two Quad Core Xeon 64-bit processors operating at a core frequency of 2.33 GHz. Eric is a LONI's Dell Linux cluster housed in the Coates Hall at LSU.
- 128 Compute Nodes
- Two 2.33 GHz Quad Core Xeon 64-bit Processors
- 8 GB Ram
- 10 Gb/sec Infiniband network interface
- 10/100/1000 Ethernet network interface
- Red Hat Enterprise Linux 4
- 1 Interactive Node
- Two 3.00 GHz Quad Core Xeon 64-bit Processors
- 8 GB Ram
- 10/100/1000 Ethernet network interface
- Red Hat Enterprise Linux 4
- Cluster Storage
- 2.3 TB of local storage
- 12 TB Lustre filesystem
1. System Access to Eric
1.1. SSH
To access Eric, users must connect using an Secure Shell (SSH) client.
Linux and Mac Users - SSH client is already installed and can be accessed from the command prompt using the ssh command. One would issue a command similar to the following:
$ ssh -X username@eric.loni.org
The user would then be prompted for his password. The -X flags allow for X11 Forwarding to be set up automatically.
Windows Users - You will need to download and install a SSH client such as the PuTTY utility. If users need access to login with X11 Forwarding, a X-Server needs to be installed and running on your local Windows machine. Xming X Server is recommended, advanced users may also install Cygwin which also provides a command line ssh client similar to that available for Linux and Mac Users.
If you have forgotten your password, or you wish to reset it, see here(click "Forgot your password?").
1.2. Help
To report a problem please run the ssh or gsissh command with the "-vvv" option and include the verbose information in the ticket.
2. File Transfer
2.1. SCP
Using scp is the easiest method to use when transferring single files.
Local File to Remote Host
% scp localfile user@remotehost:/destination/dir/or/filename
Remote Host to Local File
% scp user@remotehost:/remote/filename localfile
2.2. SFTP
Interactive Mode
One may find this mode very similar to the interactive interface offered. A login session may look similar to the following:
% sftp user@remotehost (enter in password) ... sftp>
The commands are similar to those offered by the outmoded ftp client programs: get, put, cd, pwd, lcd, etc. For more information on the available set of commands, one should consult sftp the man page.
% man sftp
Batch Mode
One may use sftp interactively in two cases.
Case 1: Pull a remote file to the local host.
% sftp user@remotehost:/remote/filename localfilename
Case 2: Creating a special sftp batch file containing the set of commands one wishes to execute with out any interaction.
% sftp -b batchfile user@remotehost
Additional information on constructing a batch file is available in the sftp man page.
2.3. rsync Over SSH (preferred)
rsync is an extremely powerful program; it can synchronize entire directory trees, only sending data about files that have changed. That said, it is rather picky about the way it is used. The rsync man page has a great deal of useful information, but the basics are explained below.
Single File Synchronization
To synchronize a single file via rsync, use the following:
To send a file:
% rsync --rsh=ssh --archive --stats --progress localfile \
username@remotehost:/destination/dir/or/filename
To receive a file:
% rsync --rsh=ssh --archive --stats --progress \
username@remotehost:/remote/filename localfilename
Note that --rsh=ssh is not necessary with newer versions of rsync, but older installs will default to using rsh (which is not generally enabled on modern OSes).
Directory Synchronization
To synchronize an entire directory, use the following:
To send a directory:
% rsync --rsh=ssh --archive --stats --progress localdir/ \
username@remotehost:/destination/dir/
or
% rsync --rsh=ssh --archive --stats --progress localdir \
username@remotehost:/destination
To receive a directory:
% rsync --rsh=ssh --archive --stats --progress \
username@remotehost:/remote/directory/ /some/localdirectory/
or
% rsync --rsh=ssh --archive --stats --progress \
username@remotehost:/remote/directory /some/
Note the difference with the slashes. The second command will place the files in the directory /destination/localdir; the fourth will place them in the directory /some/directory. rsync is very particular about the placement of slashes. Before running any significant rsync command, add --dry-run to the parameters. This will let rsync show you what it plans on doing without actually transferring the files.
Synchronization with Deletion
This is very dangerous; a single mistyped character may blow away all of your data. Do not synchronize with deletion if you aren't absolutely certain you know what you're doing.
To have directory synchronization delete files on the destination system that don't exist on the source system:
% rsync --rsh=ssh --archive --stats --dry-run --progress \
--delete localdir/ username@remotehost:/destination/dir/
Note that the above command will not actually delete (or transfer) anything; the --dry-run must be removed from the list of parameters to actually have it work.
2.4. BBCP
Using BBCP to transfer large data files without encryption.
% bbcp [opt] user@source:/path/to/data user@destination:/path/to/store/data
Possible options include:
- -P 2
- Give a progress report every 2 seconds
- - w 2M
- TCP window size of 2MBytes
- -s 16
- Set the number of streams to 16 (default is 4)
Other options may be necessary if bbcp is not installed in a regular location on either end of the transfer. This can lead to rather complex command lines:
$ bbcp -z -T \ "ssh -x -a -oFallBackToRsh=no %I -l %U %H /home/user/Custom/bin/bbcp" \ foobar-5.4.14.tbz "ruser@10.20.30.40:foo.tbz"
2.5 Client Software
scp and sftp
Standard Clients
The command-line scp and sftp tools come with any modern distribution of OpenSSH; this is generally installed by default on modern Linux, UNIX, and Mac OS X installs.
Windows Clients
Windows clients include:
(puTTY-related command line utilities), and
- scp, sftp, & rsync as provided by Cygwin.
*** VERY IMPORTANT ***: if you use Filezilla, please use the Site Manager feature (under "File") to manage the profile of the cluster you use. In the "Transfer Settings" tab, make sure that the "Limit number of simultaneous comments" box is checked and the "Maximum number of connections" is set to 1. Failing to do so may result in Filezilla creating excessive ssh connections, which could lead the suspension of your user account.
3. Computing Environment.
3.1. Shell
Eric's default shell is bash. Other shells are available: sh, csh, tcsh, and ksh. Users may change their default shell by logging into their LONI Profile page at https://allocations.loni.org.
3.2. Softenv
Eric makes use of softenv to allow for adding software to the user's environment. Executing softenv on a cluster will display a list of the available software:
$ softenv +ImageMagick-6.4.6.9-intel-11.1 +ParMetis-3.1.1-intel-11.1-mpich-1.2.7p1 +R-2.8.1-gcc-4.3.2 ...
In order to add software to your environment, you'll need to add the appropriate key to your ~/.soft file. For example, to add the package ImageMagick to your user environment, you would need to add the following:
$ cat ~/.soft +ImageMagick-6.4.6.9-intel-11.1 @default
The order in which you add keys to ~/.soft is important. The first occurrence of a setting takes presedence.
You can also simply set an environment variable from your .soft file. To set the value of a certain variable, add a line like this to your .soft file:
MY_ENV=/the/value/of/your/variable
Or to append a string to an exising value:
PATH+=/path/to/your/executable
Once the entries are to your liking, you must then execute the command resoft, i.e.:
$ resoft
If your code needs to link to a library of given package, you will find all software installed under /usr/local/packages/, e.g.:
$ ls /usr/local/packages/ apache_ant boost fuse gold hdf5 ... arpack boostjam gamess graphviz hypre atlas condor git gromacs ImageMagick blacs fftw gnuplot gsl iozone
4. File Systems
| File system name | Access point | Type of file system | Quota | Time until purged | Best for |
|---|---|---|---|---|---|
| Home | /home/<your user name> | NFS | 5 GB | Never | Code in development, compiled executables |
| Work (scratch) | /work/<your user name> | Lustre | Unlimited | 60 days | Job input/output |
| Project | /project/<your user name> | Lustre | Varies | 12 months, can be longer upon renewal | Storage space for a specific project (NOT meant for archival purposes) |
User-owned storage on the Eric system is available in two directories: home (/home/<your user name>) and work (/work/<your user name>). These directories are on separate file systems, and accessible from any node in the system. The work directory is created automatically within an hour of first login. If your work directory does not exist when you login, please wait at least an hour before contacting the HPC helpdesk.
4.1. Home Directory
The /home file system quota on Eric is 5 GB. Files can be stored on /home permanently, which makes it an ideal place for your source code and executables. The /home file system is meant for interactive use such as editing and active code development. Do not use /home for batch job I/O.
4.2. Work (Scratch) Directory
The /work (/scratch) directories are created automatically once an hour after first login. The /work volume is meant for the input and output of executing batch jobs and not for long term storage. We expect files to be moved off to other locations or deleted in a timely manner, usually within 30-120 days. For performance reasons, our policy on all volumes is to limit the number of files per directory to around 10,000 and total number files to about 500,000.
The /work file system quota on Eric is 100 GB. If it becomes over utilized we will enforce a purge policy, which means that we will begin deleting files starting with the oldest last accessed date, and largest files, and continue until the volume has been reduced below 80%. An email message will be sent out weekly to users who may have files subject to purge informing them of their /work utilization. If diskspace should become critically low, more drastic measures may be required to keep the system stable.
Please do not attempt to circumvent the removal process by manually changing file dates. The /work volume capacity is not unlimited, and attempts to circumvent the purge process may adversely affect others and lead to access restrictions to the /work volume or even the cluster.
5. Application Development
The Intel, GNU and Portland Group (PGI) C, C++ and Fortran compilers are installed on Eric and they can be used to create OpenMP, MPI, hybrid and serial programs. The commands you should use to create each of these types of programs are shown in the table below.
Intel compilers are loaded by default, codes can be compiled according to the following chart:
| Serial Codes | MPI Codes | OpenMP Codes | Hybrid Codes | |
|---|---|---|---|---|
| Fortran | ifort | mpiifort | ifort -openmp | mpiifort -openmp |
| C | icc | mpiicc | icc -openmp | mpiicc -openmp |
| C++ | icpc | mpiicpc | icpc -openmp | mpiicpc -openmp |
| Serial Codes | MPI Codes | OpenMP Codes | Hybrid Codes | |
|---|---|---|---|---|
| Fortran | gfortran | mpif90 | gfortran -fopenmp | mpif90 -fopenmp |
| C | gcc | mpicc | gcc -fopenmp | mpicc -fopenmp |
| C++ | g++ | mpiCC | g++ -fopenmp | mpiCC -fopenmp |
| Serial Codes | MPI Codes | OpenMP Codes | Hybrid Codes | |
|---|---|---|---|---|
| Fortran | pgf90 | mpif90 | pgf90 -mp | mpif90 -mp |
| C | pgcc | mpicc | pgcc -mp | mpicc -mp |
| C++ | pgCC | mpiCC | pgCC -mp | mpiCC -omp |
Default MPI: mvapich 1.1 compiled with Intel compiler version 11.1
To compile a serial program, the syntax is: <your choice of compiler> <compiler flags> <source file name> . For example, the command below compiles the source file mysource.f90 and generate the executble myexec.
$ ifort -o myexec mysource.f90
To compile a MPI program, the syntax is the same, except that one needs to replace the serial compiler with an MPI one listed in the table above:
$ mpif90 -o myexec_par my_parallel_source.f90
5.1. GPU Programming
CUDA Programming
NVIDIA's CUDA compiler and libraries are accessed by loading the CUDA module:
module load cuda
Use the nvcc compiler on the head node to compile code, and run executables on nodes with GPUs - there are no GPUs on the head nodes. Eric K20's GPUs are compute capability 2.0 devices. When compiling your code, make sure to specify this level of capability with:
nvcc -arch=compute_20 -code=sm_20 ...
GPU nodes are accessible through the gpu queue for production work.
OpenACC Programming
OpenACC is the name of an application program interface (API) that uses a collection of compiler directives to accelerate applications that run on multicore and GPU systems. The OpenACC compiler directives specify regions of code that can be offloaded from a CPU to an attached accelerator. A quick reference guide is available here.
Currently, only the Portland Group compilers installed on Eric can be used to compile C and Fortran code annotated with OpenACC directives.
To load the PGI compilers:
module load pgi
To compile a C code annotated with OpenACC directives:
pgcc -acc -ta=nvidia -Minfo=accel code.c -o code.exe
6. Running Applications
Eric uses TORQUE, an open source version of the Portable Batch System (PBS) together with the MOAB Scheduler, to manage user jobs. Whether you run in batch mode or interactively, you will access the compute nodes using the qsub command as described below. Remember that computationally intensive jobs should be run only on the compute nodes and not the login nodes. More details on submitting jobs and PBS commands can be found here.
6.1. Available Queues on Eric
Below are the possible job queues to choose from:
- single - Used for jobs that will only execute on a single node, i.e. nodes=1:ppn<=8.
- workq - Used for jobs that will use at least one node, i.e. nodes>=1:ppn=8. Currently, this queue has a wallclock limit of 72 hours (3 days). Jobs in workq are not preemptable, which means that running jobs will not be disrupted before completion.
- checkpt - Used for jobs that will use at least one node. Jobs in the checkpt queue can be preempted if needed.
| Queue Name | Max Walltime | Max Nodes (per user) | Allowed Cores per Node |
|---|---|---|---|
| workq | 72 | 24 | |
| checkpt | 72 | 48 | |
| single | 336 | 1 |
The available queues and actual limit settings can be verified by running the command:
qstat -q -G
6.2. Job Submission
The command qsub is used to send a batch job to PBS. The basic usage is
qsub pbs.script
where pbs.script is the script users write to specify their needs. qsub also accept command line arguments, which will overwrite those specified in the script, for example, the following command
qsub myscript -A my_LONI_allocation2
will direct the system to charge SUs (service units) to the allocation my_LONI_allocation2 instead of the allocation specified in myscript.
To submit an interactive job, use the -I flag to the
qsub command along with the options for resources required, for
example
qsub -I -l walltime=hh:mm:ss,nodes=n:ppn=8 -A allocation_name
Note that you need to take the whole node when requesting an
interactive job, using anything other than ppn=8 will cause job submission failure. If you
need to enable X-Forwarding, add the -X flag.
Your PBS submission script should be written in one of the Linux
scripting languages such as bash, tcsh, csh
or sh i.e. the first line of your submission script
should be something like #!/bin/bash. The next section
of the submission script should be PBS directives followed by the
actual commands to run your job. Following are a list of useful PBS
directives (can also be used as command line options to qsub) and
environment variables that can be used in the submit script:
- #PBS -q queuename: Submit job to the queuename queue.
- Allowed values for queuename: single, workq, checkpt.
- Depending on cluster, addition values allowed are gpu, lasigma, mwfa, bigmem.
- #PBS -A allocationname: Charge jobs to your allocation named allocationname.
- #PBS -l walltime=hh:mm:ss: Request resources to run job for hh hours, mm minutes and ss seconds.
- #PBS -l nodes=m:ppn=n: Request resources to run job on n processors each on m nodes.
- #PBS -N jobname: Provide a name, jobname to your job to identify it when monitoring job using the qstat command.
- #PBS -o filename.out: Write PBS standard output to file filename.out.
- #PBS -e filename.err: Write PBS standard error to file filename.err.
- #PBS -j oe: Combine PBS standard output and error to the same file. Note you will need either #PBS -o or #PBS -e directive not both.
- #PBS -m status: Send an email after job
status status is reached. Allowed values for status
are
- a: when job aborts
- b: when job begins
- e: when job ends
- The arguments can be combined, for e.g. abe will send email when job begins and either aborts or ends
- #PBS -M your email address: Address to send email to when the status directive above is trigerred.
- PBS_O_WORKDIR: Directory where the qsub command was executed
- PBS_NODEFILE: Name of the file that contains a list of the HOSTS provided for the job
- PBS_JOBID: Job ID number given to this job
- PBS_QUEUE: Queue job is running in
- PBS_WALLTIME: Walltime in secs requested
- PBS_JOBNAME: Name of the job. This can be set using the -N option in the PBS script
- PBS_ENVIRONMENT: Indicates job type, PBS_BATCH or PBS_INTERACTIVE
- PBS_O_SHELL: value of the SHELL variable in the environment in which qsub was executed
- PBS_O_HOME: Home directory of the user running qsub
Following are templates for submitting jobs to the various queues available on Eric. You may copy and paste into your job script.
Single Queue Job Script Template
#!/bin/bash #PBS -q single #PBS -l nodes=1:ppn=1 #PBS -l walltime=HH:MM:SS #PBS -o desired_output_file_name #PBS -N NAME_OF_JOB /path/to/your/executable
Workq Queue Job Script Template
#!/bin/bash #PBS -q workq #PBS -l nodes=1:ppn=8 #PBS -l walltime=HH:MM:SS #PBS -o desired_output_file_name #PBS -j oe #PBS -N NAME_OF_JOB # mpi jobs would execute: # mpirun -np 8 -machinefile $PBS_NODEFILE /path/to/your/executable # OpenMP jobs would execute: # export OMP_NUM_THREADS=8; /path/to/your/executable
Checkpt Queue Job Script Template
#!/bin/bash #PBS -q checkpt #PBS -l nodes=1:ppn=8 #PBS -l walltime=HH:MM:SS #PBS -o desired_output_file_name #PBS -j oe #PBS -N NAME_OF_JOB # mpi jobs would execute: # mpirun -np 8 -machinefile $PBS_NODEFILE /path/to/your/executable # OpenMP jobs would execute: # export OMP_NUM_THREADS=8; /path/to/your/executable
Save your job script (For example, script.pbs). Submit the job by executing:
$ qsub script.pbs
6.3. Monitoring Jobs
qstat for checking job status
The command qstat is used to check the status of PBS jobs. The simplest usage is
qstat
which would give informations similar to the following:
[apacheco@qb4 ~]$ qstat Job id Name User Time Use S Queue ------------------- ---------------- --------------- -------- - ----- 729444.qb2 job1.pbs ebeigi3 0 Q workq 729516.qb2 MAY2009_d skayres 533:14:2 R workq 729538.qb2 wallret_test222 liyuxiu 67:43:38 R workq 729539.qb2 wallret_test223 liyuxiu 67:43:39 R workq 729540.qb2 wallret_test228 liyuxiu 66:49:50 R workq 729541.qb2 wallret_test231 liyuxiu 64:40:21 R workq 729542.qb2 wallret_test232 liyuxiu 64:40:15 R workq 729543.qb2 wallret_test233 liyuxiu 63:18:24 R workq 729567.qb2 CaPtFeAs cekuma 00:22:01 R workq
The first column to the six column show the id of each job, the name of each job, the owner of each job, the time consummed by each job, the status of each job (R corresponds to running, Q correcponds to in queue ), and which queue each job is in. qstat also accepts command line arguments, for instance, the following usage gives more detailed information regarding jobs.
[apacheco@qb4 ~]$ qstat -a
qb2:
Req'd Req'd Elap
Job ID Username Queue Jobname SessID NDS TSK Memory Time S Time
-------------------- -------- -------- ---------- ------ ----- --- ------ ----- - -----
729444.qb2 ebeigi3 workq job1.pbs -- 2 1 -- 06:30 Q --
729516.qb2 skayres workq MAY2009_d 2969 8 1 -- 72:00 R 66:45
729538.qb2 liyuxiu workq wallret_te 26259 1 1 -- 70:00 R 67:44
729539.qb2 liyuxiu workq wallret_te 5144 1 1 -- 70:00 R 67:44
729540.qb2 liyuxiu workq wallret_te 12445 1 1 -- 70:00 R 66:50
729541.qb2 liyuxiu workq wallret_te 2300 1 1 -- 70:00 R 64:41
729542.qb2 liyuxiu workq wallret_te 1809 1 1 -- 70:00 R 64:41
729543.qb2 liyuxiu workq wallret_te 9377 1 1 -- 70:00 R 63:19
729567.qb2 cekuma workq CaPtFeAs 10562 7 1 -- 69:50 R 48:18
Other useful options to qstat:
-u username: To display only jobs owned by userusername.-n: To display list of nodes that jobs are running on.-q: To summarize resources available to all queues.
qdel for cancelling a job
To cancel a PBS job, enter the following command.
qdel job_id [job_id] ...
qfree to query free nodes in PBS
One useful command for users to schedule their jobs in an optimal way is "qfree", which shows free nodes in each queue. For example,
[apacheco@qb4 ~]$ qfree PBS total nodes: 668, free: 6, busy: 629, down: 33, use: 94% PBS workq nodes: 529, free: 3, busy: 317, queued: 2 PBS checkpt nodes: 656, free: 1, busy: 312, queued: 64 (Highest priority job 729767 on queue checkpt will start in 2:34:14)
shows that there total 6 free nodes in PBS, they are available in all the two queues: checkpt and workq.
showstart for estimating the starting time for a job
The command showstart can be used to get an approximate estimation of the starting time of your job, the basic usage is
showstart job_id
The following shows an simple example:
[apacheco@qb4 ~]$ showstart 729767 job 729767 requires 32 procs for 2:00:00:00 Estimated Rsv based start in 2:33:25 on Tue Dec 17 11:52:32 Estimated Rsv based completion in 2:02:33:25 on Thu Dec 19 11:52:32 Best Partition: base
Please note that the start time listed above is only an estimate. There is no gaurantee that the job will start at the above mentioned time.
showq to display jobs info within the batch system
The command showq can be used to display job information within the batch system.
[apacheco@qb4 ~]$ showq
active jobs------------------------
JOBID USERNAME STATE PROCS REMAINING STARTTIME
729538 liyuxiu Running 8 2:11:44 Sat Dec 14 13:31:32
729539 liyuxiu Running 8 2:11:44 Sat Dec 14 13:31:32
729607 amani1 Running 256 2:32:44 Mon Dec 16 15:52:32
729609 amani1 Running 256 2:51:13 Mon Dec 16 16:11:01
729610 amani1 Running 256 2:51:13 Mon Dec 16 16:11:01
729611 amani1 Running 256 2:51:13 Mon Dec 16 16:11:01
729613 amani1 Running 256 3:05:19 Mon Dec 16 16:25:07
... truncated ...
92 active jobs 5032 of 5064 processors in use by local jobs (99.37%)
629 of 633 nodes active (99.37%)
eligible jobs----------------------
JOBID USERNAME STATE PROCS WCLIMIT QUEUETIME
729767 lsurampu Idle 32 2:00:00:00 Mon Dec 16 22:54:38
729768 lsurampu Idle 32 2:00:00:00 Mon Dec 16 22:54:38
729769 lsurampu Idle 32 2:00:00:00 Mon Dec 16 22:54:38
... truncated ...
16 eligible jobs
blocked jobs-----------------------
JOBID USERNAME STATE PROCS WCLIMIT QUEUETIME
0 blocked jobs
Total jobs: 108
To display job information for a particular queue, use the command
showq -w class=<queue name>
checkjob to display detailed job state information
The command checkjob is used to display detailed information about the job state. This is very useful if your job is remaining in the queued state, and you'd like to see why PBS hasn't executed it:
[apacheco@qb4 ~]$ checkjob 729787.qb2 job 729787 AName: null State: Idle Creds: user:apacheco group:loniadmin account:loni_loniadmin1 class:workq qos:userres WallTime: 00:00:00 of 2:00:00 SubmitTime: Tue Dec 17 09:22:14 (Time Queued Total: 00:00:14 Eligible: 00:00:06) NodeMatchPolicy: EXACTNODE Total Requested Tasks: 32 Req[0] TaskCount: 32 Partition: ALL Flags: INTERACTIVE Attr: INTERACTIVE,checkpoint StartPriority: 141944 available for 8 tasks - qb[002,007,376] rejected for Class - (null) rejected for State - (null) NOTE: job req cannot run in partition base (available procs do not meet requirements : 24 of 32 procs found) idle procs: 32 feasible procs: 24 Node Rejection Summary: [Class: 1][State: 667]
This job cannot be started since it requires 4 nodes (32 procs) but only 3 nodes are available.
qshow to display memory and cpu usage on the node that a job is running on
The command qshow is useful to find out how the resources on the node allocated to your job are consumed. For example, if a users job is running slow due to swapping, this command will provide you with information on how much memory (physical and virtual) is used on all processors allocated to your job.
[apacheco@qb4 ~]$ qshow 729731 PBS job: 729731, nodes: 4 Hostname Days Load CPU U# (User:Process:VirtualMemory:Memory:Hours) qb373 39 8.93 798 21 lsurampu:mdrun_mpi:88M:31M:10.9 lsurampu:mdrun_mpi:90M:32M:10.9 lsurampu:mdrun_mpi:117M:65M:10.6 lsurampu:mdrun_mpi:89M:31M:10.9 lsurampu:mdrun_mpi:88M:30M:10.9 lsurampu:mdrun_mpi:88M:30M:10.9 lsurampu:mdrun_mpi:89M:31M:10.9 lsurampu:mdrun_mpi:91M:33M:10.9 lsurampu:pbs_demux:3M:0M lsurampu:729731:52M:1M lsurampu:mpirun:52M:1M lsurampu:mpirun_rsh:6M:1M lsurampu:mpispawn:6M:1M qb368 39 8.99 798 12 lsurampu:mdrun_mpi:89M:40M:10.9 lsurampu:mdrun_mpi:89M:31M:10.9 lsurampu:mdrun_mpi:88M:31M:10.9 lsurampu:mdrun_mpi:89M:32M:10.9 lsurampu:mdrun_mpi:91M:33M:10.9 lsurampu:mdrun_mpi:95M:37M:10.9 lsurampu:mdrun_mpi:91M:33M:10.9 lsurampu:mdrun_mpi:112M:50M:10.9 lsurampu:mpispawn:6M:1M qb364 39 8.85 800 12 lsurampu:mdrun_mpi:91M:42M:10.9 lsurampu:mdrun_mpi:89M:31M:10.9 lsurampu:mdrun_mpi:93M:35M:10.9 lsurampu:mdrun_mpi:90M:32M:10.9 lsurampu:mdrun_mpi:90M:32M:10.9 lsurampu:mdrun_mpi:89M:31M:10.9 lsurampu:mdrun_mpi:90M:32M:10.9 lsurampu:mdrun_mpi:90M:32M:10.9 lsurampu:mpispawn:6M:1M qb362 39 8.89 802 12 lsurampu:mdrun_mpi:90M:41M:10.9 lsurampu:mdrun_mpi:89M:31M:10.9 lsurampu:mdrun_mpi:89M:31M:10.9 lsurampu:mdrun_mpi:89M:31M:10.9 lsurampu:mdrun_mpi:112M:51M:10.9 lsurampu:mdrun_mpi:89M:32M:10.9 lsurampu:mdrun_mpi:89M:31M:10.9 lsurampu:mdrun_mpi:89M:31M:10.9 lsurampu:mpispawn:6M:1M PBS_job=729731 user=lsurampu allocation=loni_poly_mic_1 queue=checkpt total_load=32 cpu_hours=320 wall_hours=10 unused_nodes=0 total_nodes=4 avg_load=8
More detailed information on the Torque PBS commands and Moab to schedule and monitor jobs can be found at Adaptive Computing on-line documentations.